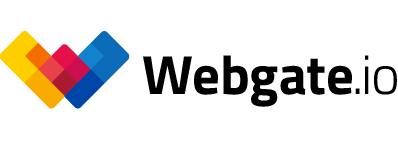Viewing playlists
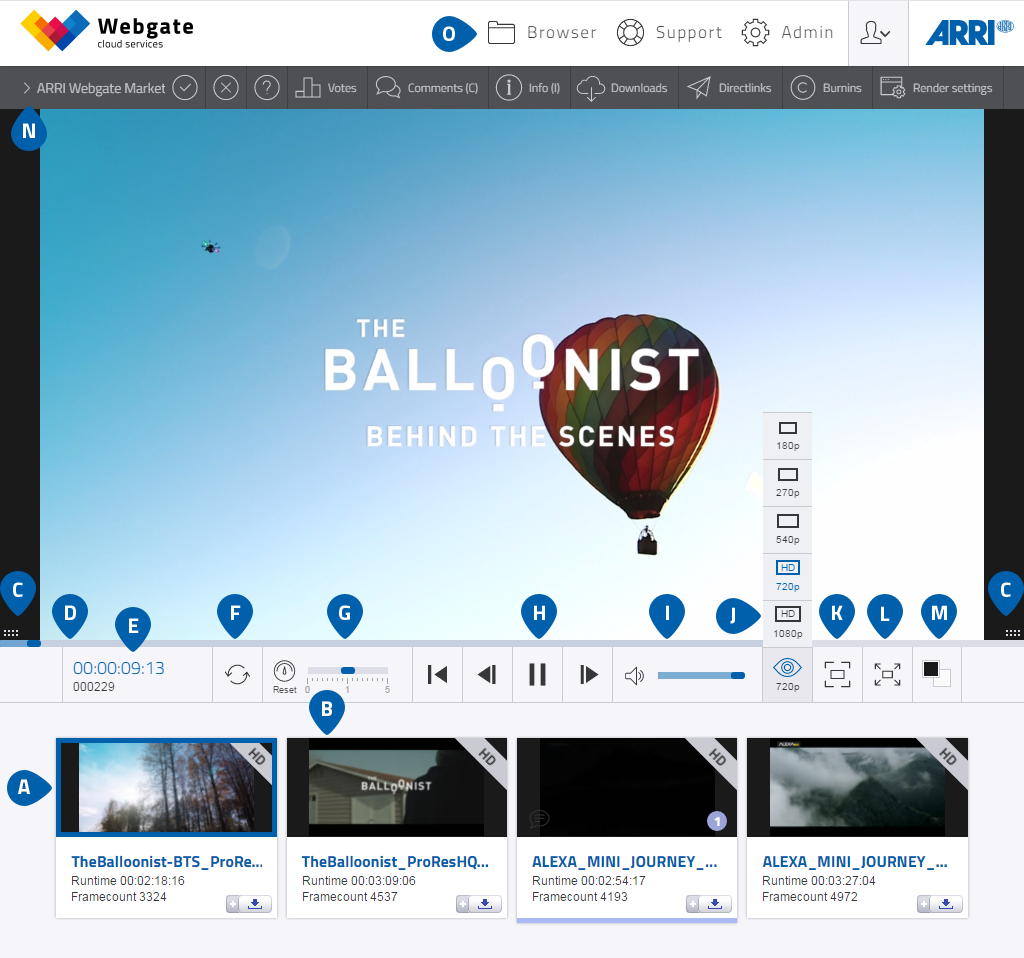
Player
- The first clip/take of the selected playlist starts automatically.
- You can start any clip in the playlist by clicking on it.
- You can change the height of the video panel by clicking, holding and pulling on the "Handles" in the left or right bottom corner of the Player.
- By clicking on the "Seekbar" you can jump to any part of the video you desire. This bar also shows how much of the video has already been buffered.
- This shows you the source timecode and the frame count of the selected clip.
- With this command you can "loop" the selected clip.
- Using the "Slider" you can adjust the playback speed. Clicking on "Reset" returns the speed to 100%. The J, K and L buttons can also be used to change the playback speed.
- These are the "Play/Pause", "Frame by Frame" and "Return to Start" buttons.
- Here you can adjust the volume and turn the sound on or off.
- To adjust the video stream to your internet bandwidth, click on the eye symbol and select the desired resolution. The following resolutions may be offered, depending on the project in question: Full HD (1920 x 1080), HD (1280 x 720), Large (960 x 540), Medium (480 x 270). Use the "Zoom" icons to enlarge smaller formats to the size of the viewing window.
- Clicking on this icon adjusts the size of the video to the panel. You can zoom into videos using your mouse wheel. Using your mouse's "Drag and Drop" function you can move the video around the screen.
- Click on the "Full Screen" icon to have the video fill up your entire screen.
- Use this "Color Picker" icon to change the background color of the video panel, or of the window if you are in Full Screen mode.
- Use our "Breadcrumb" navigation to select playlists.
- Clicking on "Browser" takes you back to the Browser screen.
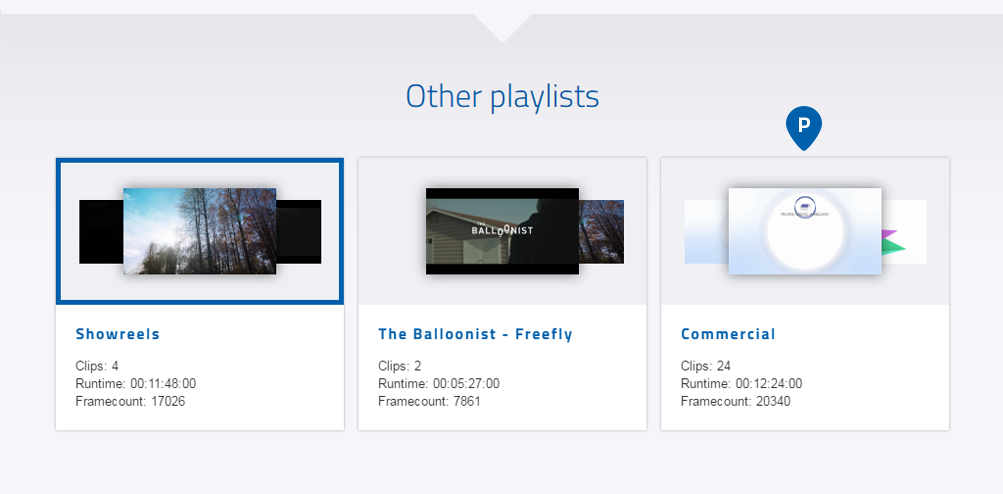
- All other playlists on the same level are displayed below the Player. You can open these playlists by clicking on them.