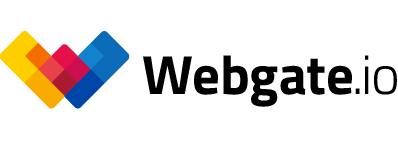Anlegen von Playlists und Rendern von transkodierten Videos
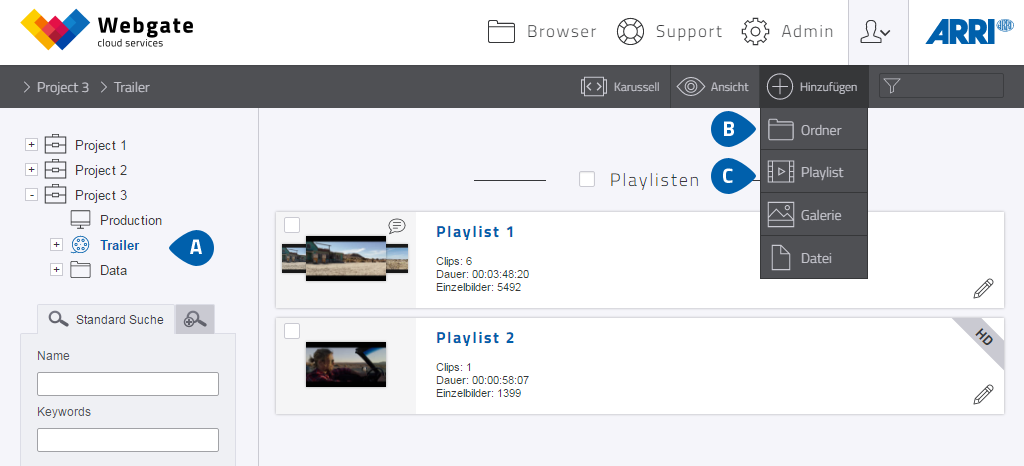
Browser-Ansicht
-
Klicke auf den jeweiligen Bereich (Dailies, Editorial, etc.) Deines Webgate Projekts.
Videoclips können nur in Bereichen mit Playlistberechtigung hochgeladen werden. Die Playlistberechtigung wird von den Projektadministratoren eingerichtet.
- Erstellen eines Ordners: Ein Ordner kann weitere Ordner und Playlisten enthalten. Ordner dienen der Gliederung Deines Webgate Projekts.
-
Lege eine neue Playlist (z.B. Drehtag) an, um Daten ins Webgate zu laden.
Neue Playlist: eine Playlist (z.B. benannt nach Drehtag/Spot) kann einen, oder mehrere Clips enthalten.
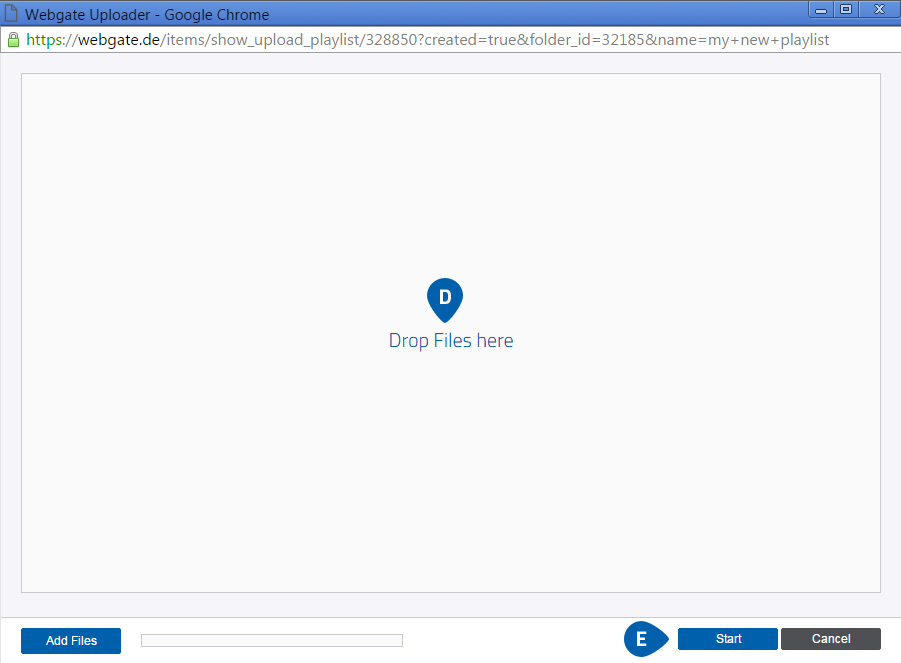
Browser - Clip upload
- Ziehe Deine Daten (.mov, .mp4 oder .m4v) mittels Drag and Drop in das Browserfenster, oder wähle diese über „Add Files“ im Dateiauswahlfenster aus.
-
Starte den Upload über den Button “Start”.
Die Reihenfolge der Videoclips im Uploadfenster bestimmt die Abspielreihenfolge innerhalb der Playlist. Diese kann nachträglich verändert werden. Achtung: Durch nachträgliches Ändern der Playlist wird das Transcoding der Download-Derivate automatisch neu gestartet. Das Uploadfenster darf während des Uploadvorgangs nicht geschlossen werden. Der Upload setzt bei Unterbrechung an der abgebrochenen Stelle wieder ein.
Nach erfolgreichem Upload gelangst Du zur Browser Ansicht zurück.
Das Rendering der Streaming-Derivate startet direkt nach dem erfolgreichen Upload automatisch, wenn in den Rendereinstellungen des Projektes „Sofort Rendern“ aktiviert ist.
Das Rendering der Download-Derivate startet erst nach Abschluss des Renderings aller Streaming-Derivate der Playlist.
Die Anzeige von „Dauer“ und „Einzelbilder“ der jeweiligen Clips wird erst nach abgeschlossenem Rendering aktualisiert.
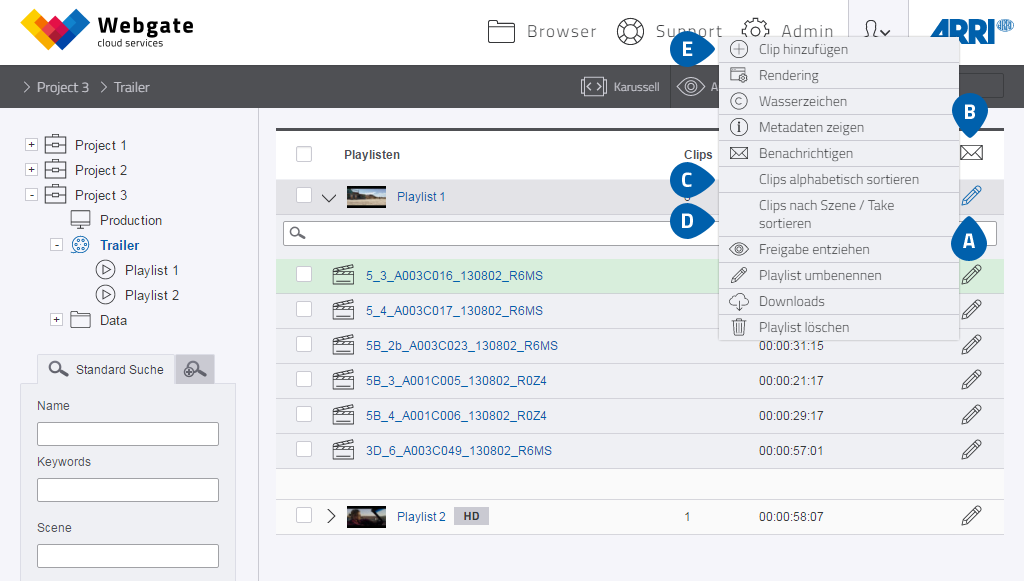
Browser - Listen-Ansicht Playlist
- Über die Funktionen im Kontextmenü kannst Du Deine Inhalte alphabetisch sortieren, umbenennen, bereits freigegebene Inhalte nachträglich zurückziehen oder löschen.
- Über das Briefsymbol kannst Du alle Webgate Nutzer, welche über entsprechende Zugriffsrechte verfügen, über neue Inhalte informieren.
- Du kannst alle Clips einer Playlist automatisch sortieren lassen.
- Du kannst Clips nach Szene/ Take sortieren, wenn Szene und Take in den Metadaten der Clips eingetragen sind.
- Über „Clip hinzufügen“ kannst Du zu Deinen bestehenden Playlisten weitere Clips hinzufügen. Wenn Du einen bereits in der Playliste vorhandenen Clip erneut hochlädst wird der alte Clip überschrieben.
Das Rendern der Download-Derivate startet beim erstmaligen Erstellen einer Playlist automatisch. Wird die
Reihenfolge der Clips in der Playlist umgestellt oder Clips nachträglich hinzugefügt oder gelöscht, wird das
Rendering für die Download-Derivate ebenso automatisch neu gestartet. Liegen gerenderte Download Varianten von
mehreren Wasserzeichen Varianten einer Playliste vor, werden diese nicht automatisch neu gerendert.