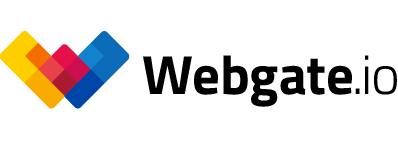Playlisten sichten
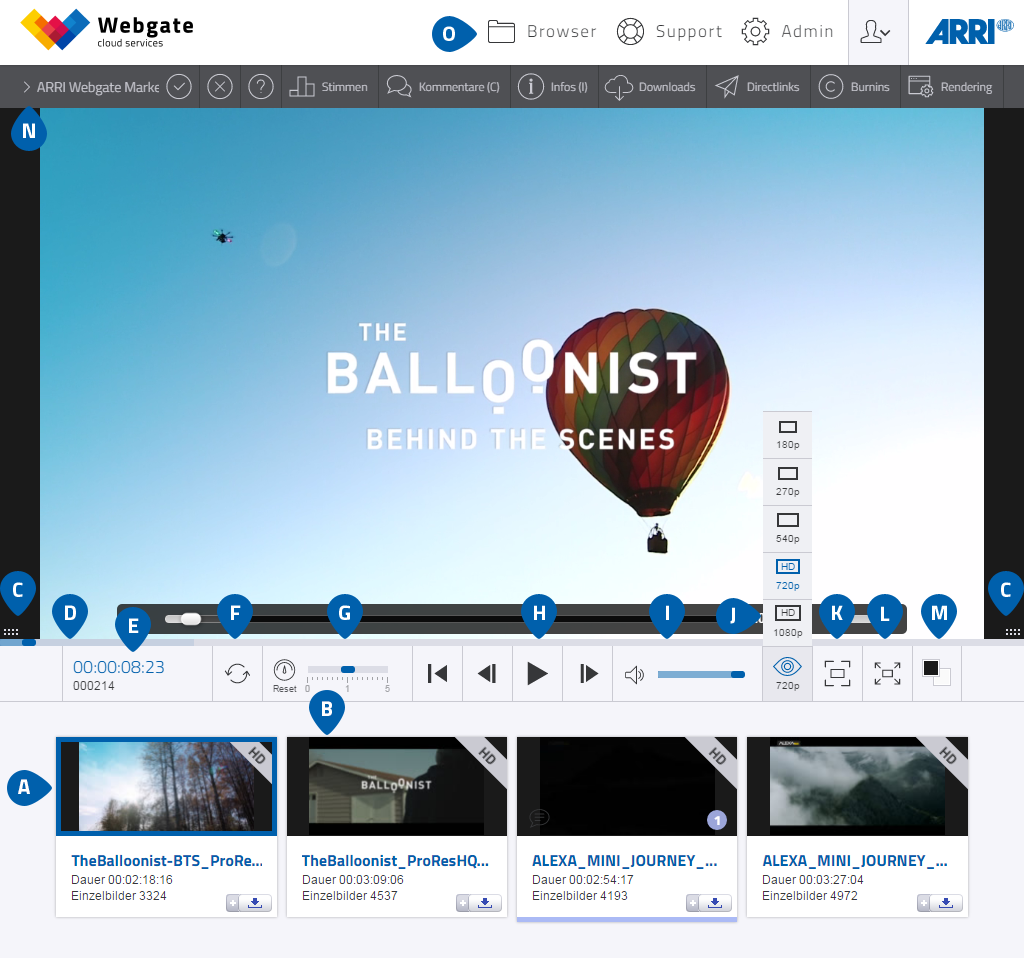
Player
- Der erste Clip/Take der ausgewählten Playlist startet automatisch.
- In der Zeitleiste kannst Du jeden Clip der Playlist einzeln anspringen.
- Du kannst die Höhe des Videopanels, durch Ziehen an den "Handles" links und rechts unten im Player, beliebig verändern.
- Über die "Seekbar" kannst Du zu einer beliebigen Stelle im Video springen. Zusätzlich zeigt die Leiste die bereits geladenen Teile des Videos an.
- Hier wird Dir der Source-Timecode sowie der Framecount eines jeden Clips innerhalb der Timeline gezeigt.
- Hier kannst Du einen einzelnen Clip loopen.
- Die Abspielgeschwindigkeit kann über den Slider geregelt werden. Durch einen Klick auf Reset wird die Geschwindigkeit wieder auf 100% gesetzt. Mit den Tasten J, K, L kann ebenso die Geschwindigkeit angepasst werden.
- Hier befinden sich die Playback-Controls wie Play, Pause, Einzelbildweise Vorwärts, und Rückwärts, und Gehe zu Clipanfang.
- Du kannst die Lautstärke regeln oder den Ton ein- und ausschalten.
- Um das Videostreaming an Deine Bandbreite anzupassen, könntest Du durch Klick auf das Augen-Symbol zwischen verschiedenen Auflösungen wählen. Folgende Auflösungen stehen Dir je nach Projekt-Einstellungen zur Verfügung: Full HD (1920 x 1080), HD (1280 x 720), Groß (960 x 540) und Mittel (480 x 270).
- Durch Klick auf das Icon wird die Videogröße auf die Panelgröße angepasst. Du kannst über das Mausrad in Videos hereinzoomen. Über Drag'n'Drop kannst Du das Video an die gewünschte Position im Fenster ziehen.
- Um zum Vollbildmodus zu gelangen, klicke auf das Vollbild-Icon.
- Die Hintergrundfarbe des Videopanels bzw. des Fensters im Vollbildmodus kannst Du über einen Farbpicker ändern.
- Um einzelne Playlists direkt anzuwählen, nutze unsere Breadcrumb-Navigation.
- Über einen Klick auf „Browser“ gelangst Du zur Browseransicht zurück.
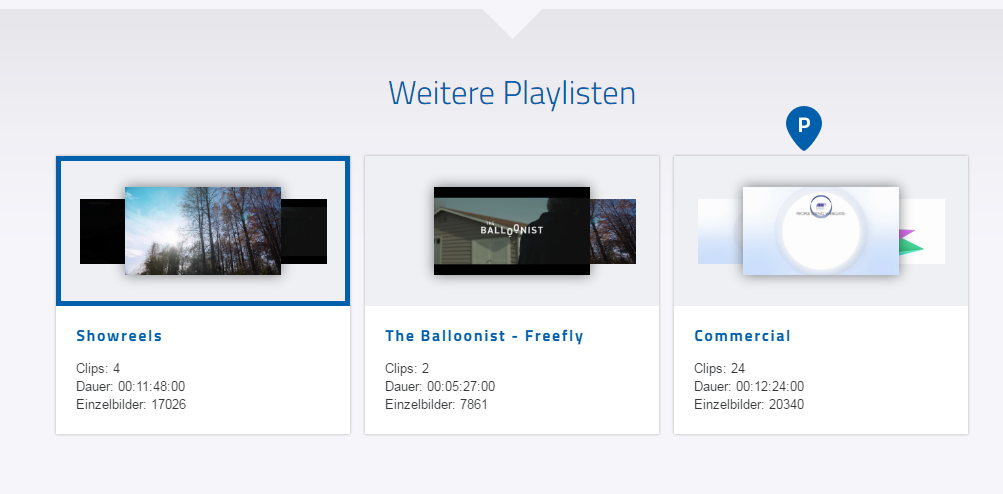
- Unterhalb des Players werden alle anderen, sich auf derselben Ebene befindlichen Playlisten angezeigt. Durch einen Klick auf die Playliste können diese aufgerufen werden.